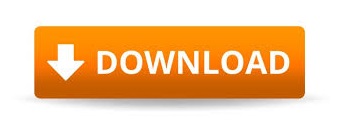

- #Boot camp installer for windows how to#
- #Boot camp installer for windows install#
- #Boot camp installer for windows windows 10#
- #Boot camp installer for windows password#
#Boot camp installer for windows password#
#Boot camp installer for windows install#
Again, as we said earlier, if you intend to install any games in the Windows partition, allocate more space to it based on how big the game is.
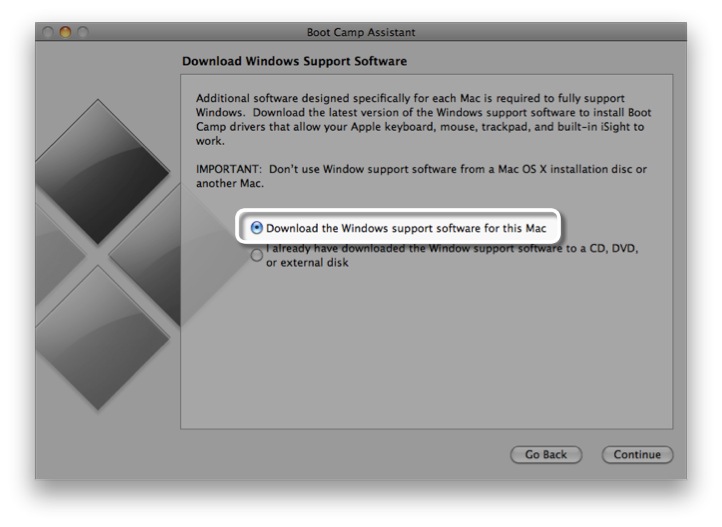
#Boot camp installer for windows windows 10#
Be sure to leave at least 50 GB of free space to the macOS partition, and give no less than 100-120 GB to the Windows 10 one. Next, you must change the storage space distribution between the two partitions – to do that, drag the dot between them to the left or right.Next, in the newly-opened window, navigate to the directory where the downloaded ISO file is stored, select the file, and click Open.Click Continue in Boot Camp Assistant, and then click the Choose button (you may need to click Choose twice).After the ISO file is downloaded on your Mac, go to your Application folder, open Utilities, and start the Boot Camp Assistant app.
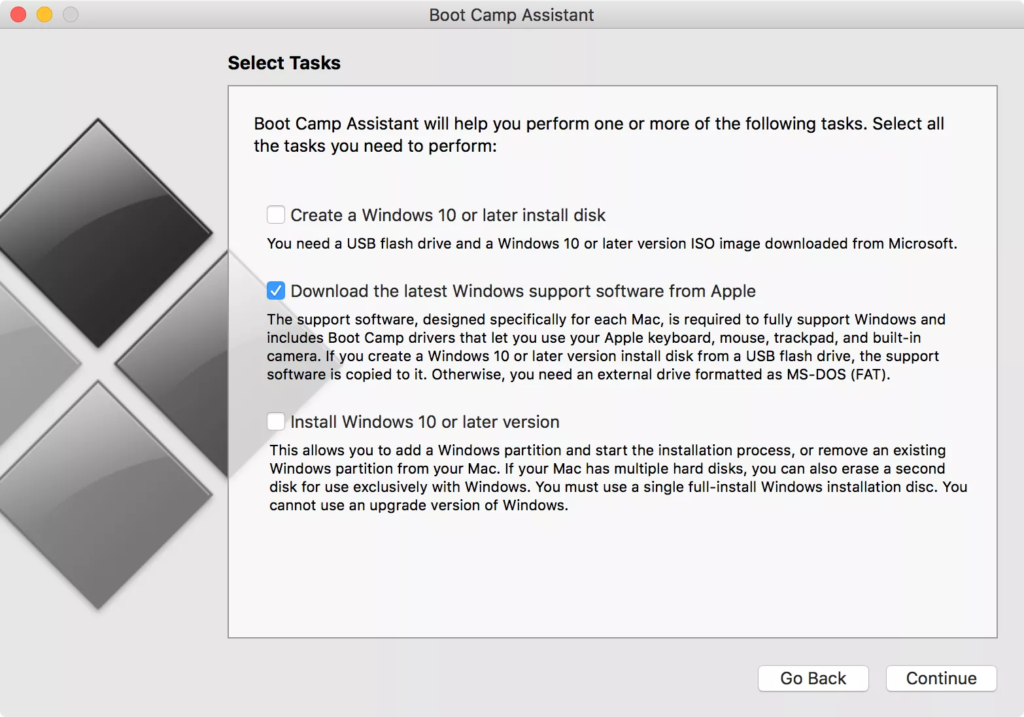
Since this is a big file, depending on how good your Internet is, you may need to wait for a while before the download completes.
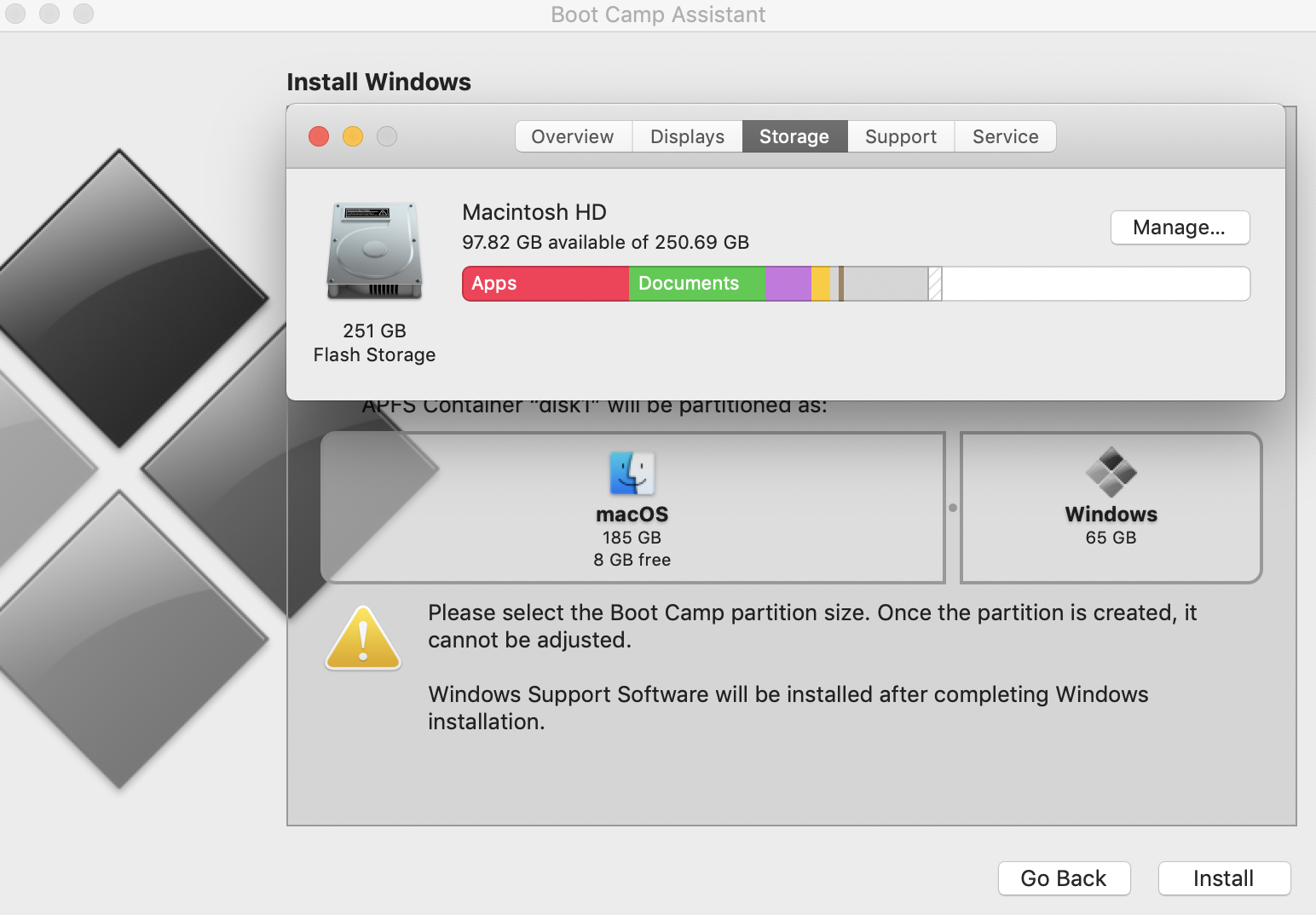
As already noted, once the installation f inishes, both macOS and Windows would be installed on your Mac in separate partitions.
#Boot camp installer for windows how to#
M1 Macs don’t have this app, so, if you want to install Windows on an M1 Mac, you will need to use a virtualization program, such as Parallels.īefore we show you how to install Windows 10 on your Intel-based Mac using Boot Camp Assistant, there are several important notes that we must make. Ways to switch between macOS and Windows 10īoot Camp Assistant is a built-in Mac that has a variety of uses, but for the purposes of this guide, it will be used to install Windows 10 on an Intel-based Mac.
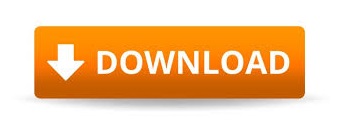

 0 kommentar(er)
0 kommentar(er)
